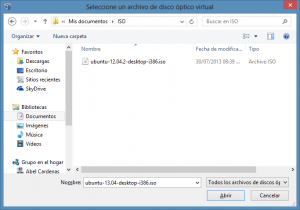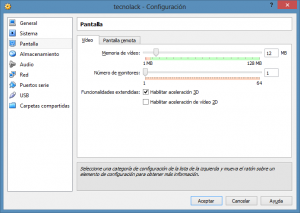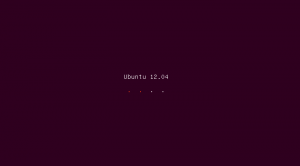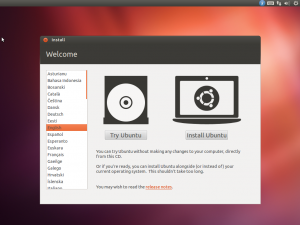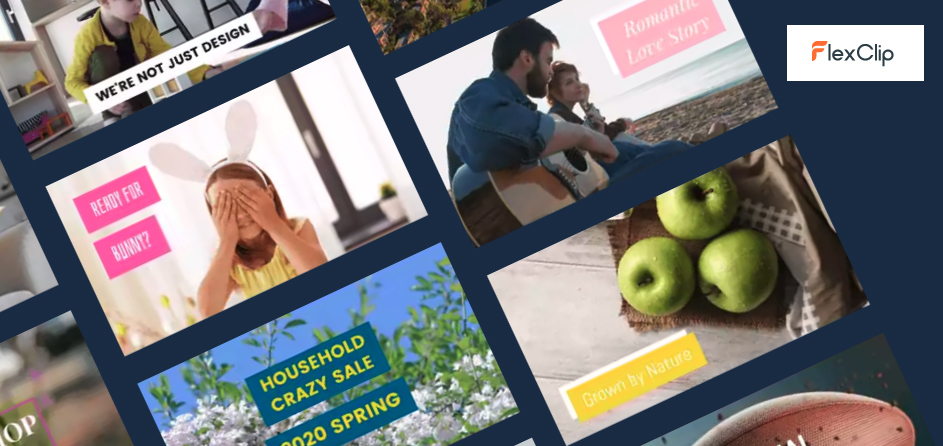VirtualBox es una aplicación que nos permite crear maquinas virtuales en nuestro Sistema Operativo conocido como anfitrión. En este ejercicio vamos a instalar Ubuntu 12.04 LTS Precise Pangolin, como el Sistema Operativo invitado, en Windows 8.
Si no necesitas usar mucho Linux o Si eres nuevo usándolo, es muy ventajoso utilizar una maquina virtual, ya que si algo falla simplemente puedes eliminar la maquina virtual o regresar a tu Sistema Operativo anfitrión sin tener que reiniciar. Tomen en cuenta que estarás corriendo un Sistema Operativo dentro de otro, así que el rendimiento no sera el mejor.
Me gusta usar las versiones LTS de Ubuntu, Long Term Support, debido al soporte extendido a la version de escritorio y servidor. No espero que este tutorial les funcione en versiones actuales como la 13.04, al menos no en su totalidad.
Primero vamos a descargar la versión mas actualizada: VirtualBox 4.2.16 for Windows. Es gratuita con licencia GPLv2.
La instalación es muy sencilla: ejecutar el instalador, leer y aceptar los términos y condiciones, clic en siguiente, y acepta cuando te pregunte que reiniciara temporalmente la conexión de red, ten eso en cuenta. Luego da clic en Install y finalizar.
Recuerda que las maquinas virtuales usaran tu conexión de Windows para conectarse a Internet. Seguidamente descargamos e instalamos el Extensión Pack correspondiente a nuestra versión.
Maquina Virtual
Ahora vamos a crear una maquina virtual para nuestro Precise Pangolin. Damos clic al botón New o Nueva, elegimos un nombre para identificar nuestra maquina, el tipo de Sistema Operativo como Linux y la Versión Ubuntu:
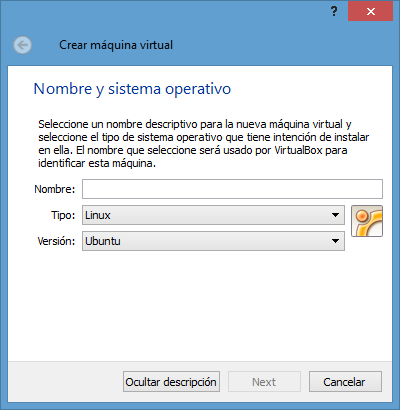
Clic Next.
Ahora yo recomiendo darle como mínimo o 1/4 del total de RAM que tengas. Si solo tienes 1 GB de RAM o menos, deja los valores que te recomienda VirtualBox:
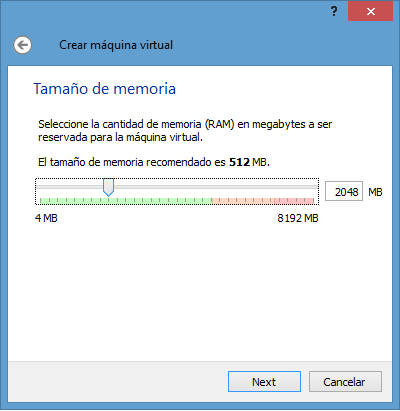
Clic Next.
Elegimos crear un disco duro virtual:
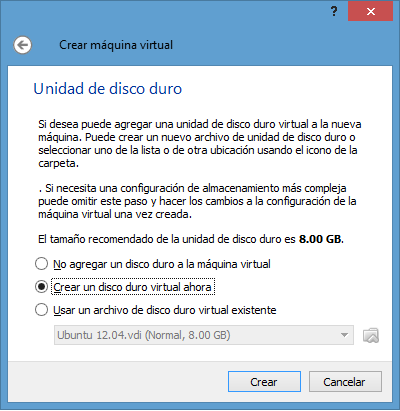
Clic Crear.
Mantenemos la selección de VDI:
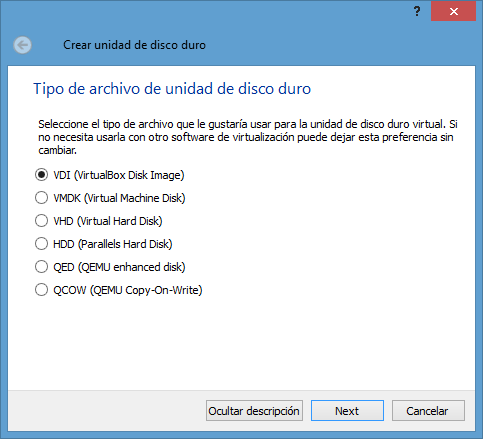
Clic Next.
Elijan un tamaño fijo para disco duro, ya que mejora el rendimiento que el tamaño dinámico:
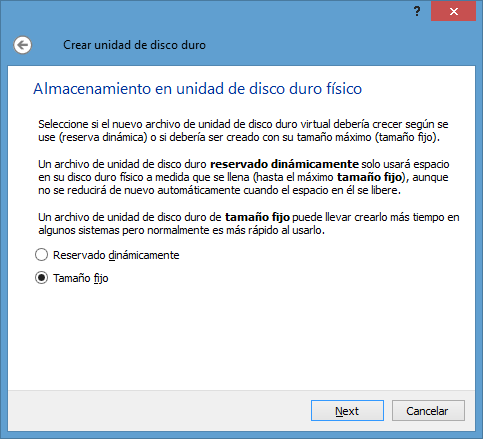
Clic Next.
Dependiendo del espacio que tengan en su disco duro y de lo que estimen usaran la maquina virtual fijen el espacio que le quieren designar, mínimo usen 8 GB. Consideren que Ubuntu por default se toma aproximadamente 3 GB en su instalación.
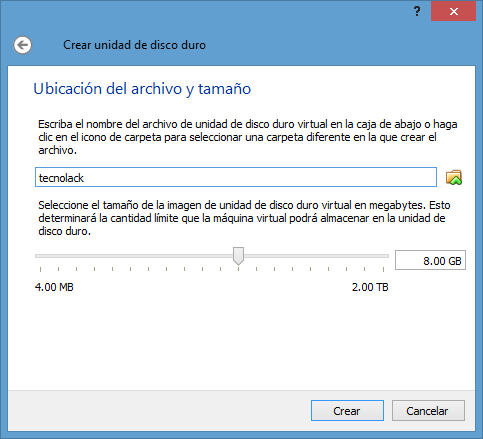
Clic Crear.
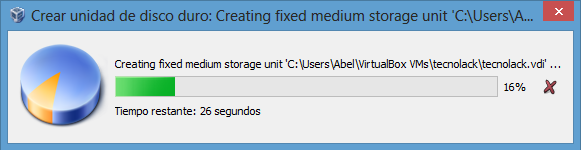
Configuración de la Maquina Virtual
Una vez terminada la instalación, vamos a configurar la maquina virtual para instalar Ubuntu, ya que por ahora solo «tenemos» un disco duro en blanco. Seleccionamos la maquina virtual y damos clic al botón Settings o Configuración.
Una vez ahí elegimos del menú de la izquierda la opción Storage o Almacenamiento y seleccionamos el icono del disco vació o empty de la sección Controller: IDE y damos clic al icono del disco junto al CD/DVD Drive o la Unidad CD/DVD para examinar la imagen ISO de Ubuntu desde nuestros archivos, si aún no lo haces puedes descargarla desde la pagina oficial:
Clic Abrir.
Ahora elegimos del mismo menú la opción Pantalla o Display y marcamos el checkbox para Habilitar aceleración 3d:
Clic aceptar.
Instalación de Ubuntu 12.04
Damos doble clic a la maquina virtual para iniciarla o bien elegimos la opción Iniciar:
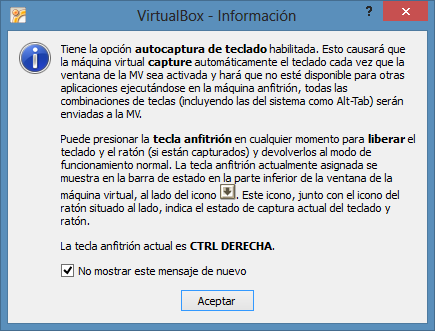
Marcamos el checkbox para no volver a mostrar los mensajes después de leerlos en mas de una ocasión.
Clic Aceptar.
Después de un tiempo estará cargado Ubuntu en modo Live CD listo para ser instalado como de costumbre. Por ultimo una vez que instales Ubuntu y apagues la maquina virtual, revisa en la configuración de la maquina virtual el CD/DVD efectivamente esta vació, como en el paso para examinar la ISO, o volverás a bootear el Live CD la siguiente ocasión que inicies la maquina virtual.
Descarga el User Manual si necesitas mas información.
Sitio Web | Oracle VM VirtualBox